2023年10月27日 12時17分
DDJでは大会での競技の様子をスタッフが一眼レフカメラで撮影しております。
その撮影した写真はHPの「大会Photo」ページで公開しておりますが、それはたくさんある写真データの中のほんの一部。ですので、希望される方にはご家族分の写真データをまとめて全てお渡ししております。
(サーバーの容量の関係で大会Photoに掲載できるのは直近5大会ぐらいが限度ですので、過去の大会の写真は順次削除し、新しい大会の写真へと入れ替わっております。)
2023年10月に行われた「たま&ポチカップ2023」より、写真データは大会毎に受付し、大会終了から1~2週間後にGoogleフォトのWEBアルバムからダウンロードしていただいてお渡しする方法に変更いたしました。
写真のお申込方法とダウンロード方法、注意点などについてまとめましたので、希望される方はよくご確認下さい。
【写真データのお申込方法】
- 大会当日、昼休みや閉会式修了後に受付をいたします。(機材の調子や天候が悪かったりしてあまり写真が撮れない場合もございます。枚数が撮れていない場合には受付の際にお知らせしますので、申し込まれるかどうかをご判断下さい。)
- 写真代金は 一家族あたり500円 になります。(ご家族で複数エントリーされている場合は1件としておまとめしますが、ご友人同士などで1件にまとめて受け付けることはできませんのでご了承下さい。)
- この500円は全額寄付に充てさせていただく予定です。ただしどうしてもダウンロードができずDVDなどにコピーしてお渡しする場合などには、かかった経費を差し引いた分を寄付に充てさせていただきます。
【同意事項(写真データの閲覧・ダウンロードは下記事項へのご同意を条件といたします)】
- 愛犬やご本人のみが写っている写真であれば、お渡しした写真をSNSやブログ等に掲載することはOKです。(他の方が写り込んでいる写真は、完全にボケているようなものであればOKですが、少し不鮮明な程度だとそれなりに高性能のカメラで撮影しているため一見ボケているように見えても拡大したり、補正したりすると個人が特定できてしまいますのでご使用はお控え下さい。もしどうしてもその写真を使いたい場合には、写り込んでいる方全員の同意をとるなどご配慮をお願いいたします。)
- 写真の使用によってトラブルが生じても、当方では一切の責任は負いかねます。各自の責任とさせていただきますので予めご了承下さい。
- 当方が許可した場合を除き、お渡しした写真でコンテスト等に応募したり、商用目的で利用されることは固くお断りいたします。
☆☆SNSにアップする際には「#ディスクドッグジャパン」や「#discdogjapan」のタグを付けてアップしてもらえたら嬉しいです♪☆☆
【お申込からダウンロードまでの流れとお願い】
- 大会終了後、写真の整理作業に入ります。参加者全員の写真を撮影しておりますのでかなり枚数も多く、写真の整理に1週間~2週間ぐらいお時間をいただきます。
写真の整理後、当方のGoogleアカウントの「Googleフォト」上に、写真の希望者毎に別々のWEBアルバムを作成しその個別のWEBアルバムへ写真をアップロードいたします。
アップロードが完了次第、順次メールにてWEBアルバムページのURL(リンク)を記載したメールを送信いたします。(大会エントリー時のメールアドレス宛にメールを送信いたします。) - 写真データのアップロードに際し、皆さまにお願いがございます。お使いのメールアドレスが、
①:ddj-web@discdogjapan.jpからのメールを受信できる
②:URL(ホームページにリンクするアドレス)が記載されたメールを受信できる
ように、今一度設定をご確認下さいますよう、お願い申し上げます。特にキャリアメール(docomo、ezweb、softbankなどの携帯会社のメールアドレス)などでは、初期設定で②のURLが記載されたメールを受信しないようになっている場合がございますので、確認をお願いいたします。
【ダウンロード前にご確認下さい】
- 個々のWEBアルバムは、そのURLをお知らせした方だけが当該WEBアルバム内にある写真を見られるシステムです。
逆に言うと、そのURLを知っていれば誰でもそのWEBアルバムを見られる、という事になります。
ですので第三者にWEBアルバムのURLを知られてしまうと、拡散されてご自身とワンちゃんの写真が知らない人にまで見られてしまうリスクがありますので、十分お気を付け下さい。
- WEBアルバムはパソコンやスマホのブラウザ(GoogleChromeやSafariなどのこと)上で見る事ができ、ブラウザ上からご自身のパソコンやスマホへ写真をダウンロードすることができます。
(Googleフォトはアプリもあり、スマホなどではアプリからの方が写真の閲覧やダウンロードがやりやすいようですが、アプリを入れなくてもブラウザ上からでもできます)
※ただし、らくらくフォンなど、機能に制限がある機種の場合は写真のダウンロードができない場合もあるようです。該当される方はご注意ください。
- 写真の大きさは元サイズのままアップいたしますので、1枚あたりの大きさは6000×4000ピクセル、おおよそ6~15MBほどになります。かなり大きなサイズです。
写真の枚数は個人差があり、1ペアにつき約100~300枚ほどです。
ですので、WEBアルバムの写真を全部ダウンロードするなら、かなり大きな容量が必要になります。
※仮に、10MBの写真が300枚あるとすると、10×300=3000MB ⇒ 約3GB(1GB=1024MB)です。
パソコンの場合は外付けHDD、スマホにダウンロードする方はcloudなどへの保存をご検討いただいた方がいいかも知れません。
全部をダウンロードしなくても、気に入ったショットだけを数枚ダウンロードすることも、もちろん可能です。数枚程度であればそんなに大きなデータサイズにはなりませんから、スマホに保存してもさほど負荷はかからないかと思います。
- ダウンロードした写真の保存方法として、
- パソコンをお持ちの方 ⇒
時間はそれなりにかかりますが(ちなみにが家のWiFi環境で500枚の写真をWEB上アルバムにアップロードするのに1時間ぐらい)、WEBアルバムの写真を全部ダウンロードするならパソコンに保存(パソコンの容量に余裕があまりない場合は外付けHDDなどに保存)するのが一番よいかと思います。
Wi-Fi接続ではなく、LANケーブルでNETに接続すると時短できます。またWEBアルバムの写真を全部一括でダウンロードすると(下記の①のダウンロード方法)、丸ごと圧縮されたファイルでダウンロードされるので時間はかなり短縮されます。圧縮ファイルですので、必要に応じてご自身のパソコンで解凍(ファイルを展開)して保存してください。
※いないとは思いますが、会社のパソコンなどではセキュリティの制限がかかっていてGoogleフォトが開けない場合があります。いないとは思いますが、一応。
- スマホしか持っていない方 ⇒
気に入った写真だけを何枚か選んでスマホ本体やcloudなどにダウンロードするのが無難。(全部の写真のダウンロードができないわけではないが、スマホにかかる負荷が大きい)
- スマホしかないけど写真は全部欲しい方 ⇒
ご自身のGoogleフォトやcloudなどに写真を保存する(ただし無料の容量に収まらない可能性あり)。
Googleのアカウントをお持ちの方は、当方のGoogleフォトからご自身のGoogleフォトへ、Google上をデータが移動するだけですのでスマホでもそれほど負荷はかからないかも知れません(やったことがないので定かではありません💦)。
Googleアカウントの容量は無料で使えるのは15GBまでです。データがそれ以上になる場合は容量を増やすことも可能ですが、有料になります(100GB/月額250円、200GB/月額380円、2TB/月額1300円など)
その他、外付けのメモリなどに保存する方法もあるようですが、私もあまり詳しくないのでどんな方法がご自身にとって一番よいか、リサーチしてみていただけると幸いです。
以下にパソコンおよびスマホ(iPhone)での、基本的なダウンロードの方法を簡単に説明いたします。
私がiPhoneしか使ったことがないため、スマホに関してはiPhoneでの操作方法の説明のみになります。Android携帯などをお使いの方はネット上にもGoogleフォトの使用方法についてわかりやすく説明したページがたくさんありますので、そちらを参考にしていただくのもよいかと思います。
———————-
【①パソコンにWEBアルバムの写真を全てダウンロードする方法】
メールに記載された「WEBアルバムのURL」をクリックすると、下記のようなWEBアルバムのページが開きます。
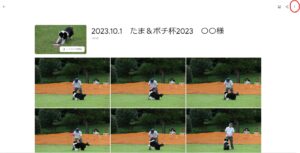
右上の「三点リーダー」(赤く囲ってある所)をクリックすると、メニューが開きます。
メニュー内の「全てダウンロード」をクリックすると、サムネイル表示されている全ての写真をダウンロードすることができます。

写真はご自身のパソコンで設定された場所(通常は「ダウンロード」フォルダ)に保存されます。
枚数が多いとかなり時間がかかりますが、WEBアルバムの写真を全部一括でダウンロードすると、丸ごと圧縮されたファイルでダウンロードされるのでかなり時間は短縮されるようにはなっています。
圧縮ファイルのままでも写真の閲覧はできますが、メールに添付したり、SNSやブログに投稿したり、その写真を使って年賀状を作る、等々のことはできませんので、必要に応じてご自身のパソコンで解凍(ファイルを展開)して保存してください。
——————–
【②パソコンにWEBアルバムの写真を1枚ずつダウンロードする方法】
メールに記載された「WEBアルバムのURL」をクリックしてWEBアルバムを開きます。
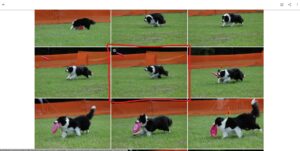
欲しい写真をクリックすると、その1枚だけを表示する画面になります。

右上の「三点リーダー」(赤く囲ってある所)をクリックすると、メニューが開きます。

メニュー内の「ダウンロード」をクリックすると、表示されている写真がダウンロードされます。写真はご自身のパソコンで設定された場所(通常は「ダウンロード」フォルダ)に保存されます。
元のサムネイル表示の画面に戻るには、左上の「←」をクリックして下さい。

——————–
【③スマートフォン(iPhone)にWEBアルバムの写真を1枚ずつダウンロードする方法】
メールに記載された「WEBアルバムのURL」をタップしてWEBアルバムを開きます。

もし最初にこのような画面が表示されたら、「ウェブで続行」をタップ。
下記のようなWEBアルバムのページが開きます。
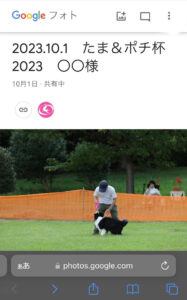
下にスクロールしていくと写真がたくさん表示されますので、欲しい写真をタップ。

写真が1枚だけ表示される画面になります。
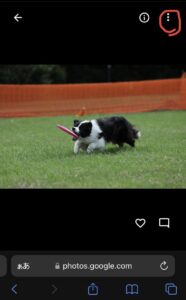
右上の「三点リーダー」(赤く囲ってある所)をタップすると、メニューが開きます。
メニュー内の「ダウンロード」をタップ。
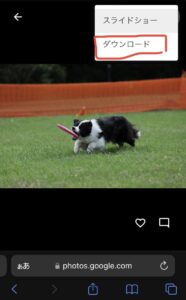
ダウンロードするかどうか確認されるので、「ダウンロード」をタップ。

そうするとページのアドレスを表示するバーの端っこに『青で囲まれた矢印↓』(赤線で囲ってある所)が出現していると思いますので、それをタップ。

メニューが表示されるので、下にスクロールして「ダウンロード」をタップ。
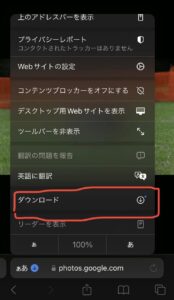
ダウンロードされたものが表示されるので、写真のデータ名をタップ。
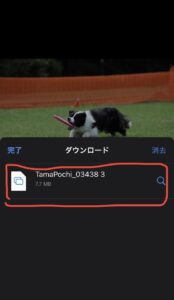
タップしたデータの写真が表示されるので、左下のメニュー(赤線で囲った所)をタップ。

「画像を保存」をタップ
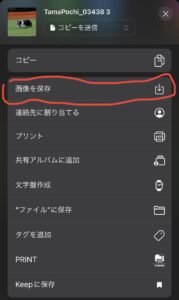
iPhoneであれば、通常は「写真」アプリ(カメラロール)にダウンロードした写真が保存されていると思います(iCloudに保存されている場合もあります)。
※SafariやChromeなどでは写真であればダウンロードできるはずですが、サイズによってはダウンロードできないこともあるようです。
※iPhoneは(「Googleフォト」以外で)写真を1枚ずつ表示して長押ししてもダウンロードできますが、解像度が落ちてしまうのでご注意下さい。
———————-
【スマートフォンで、Googleフォトのアプリ内でダウンロードする方法】
Googleフォトアプリを使って写真をダウンロードする方法は、Googleフォトアプリのヘルプや、ネット上にも説明のページがたくさんありますので、そちらをご参照下さい。
ひとつ、割とわかりやすい説明ページのリンクを張っておきます。
『Googleフォトで共有された写真や動画をスマホに保存する方法』
————————-
— DDJ WebStaff
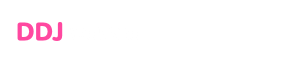


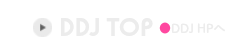

コメントを残す